HDMIケーブルとリフレッシュレートは、PCモニターやテレビの映像品質に大きく影響します。この記事では、HDMI規格とリフレッシュレートの関係、最適なケーブルの選び方、そして実際の使用における注意点について解説します。
HDMI規格とリフレッシュレートの基本

リフレッシュレートとは?
リフレッシュレートは、1秒間に画面が書き換わる回数を示す数値です。
単位はHz(ヘルツ)で表され、数値が高いほど滑らかな映像を表示できます。特にゲーミングモニターでは、高いリフレッシュレートが重要視されます。
リフレッシュレートが高いほど、画面のちらつきが少なくなり、動きの速い映像もよりクリアに表示されます。これは、特にFPSやレーシングゲームなど、動きの激しいゲームをプレイする際に重要な要素となります。
高いリフレッシュレートに対応したモニターとグラフィックボードを使用することで、より快適なゲーム体験を実現できます。
一般的なPC環境や動画視聴では、60Hzのリフレッシュレートが一般的ですが、ゲーミング用途では144Hz、240Hz、さらには360Hzといった高いリフレッシュレートが求められることもあります。
これらの高いリフレッシュレートを実現するためには、HDMIケーブルも適切な規格に対応している必要があります。
HDMI規格の種類と対応リフレッシュレート
HDMIには様々な規格があり、それぞれ対応するリフレッシュレートが異なります。
例えば、
HDMI2.0では4K/60Hz
HDMI2.1では4K/120Hzや8K/60Hzに対応
などの違いがあります。
使用するモニターやグラフィックボードに合わせて、適切な規格のケーブルを選びましょう。 HDMI1.4は4K/30Hzまでの対応でしたが、HDMI 2.0では4K/60Hzに対応し、より高画質で滑らかな映像を楽しめるようになりました。
そして、最新のHDMI2.1では、さらに帯域幅が拡張され、4K/120Hzや8K/60Hzといった超高解像度・高リフレッシュレートの映像伝送が可能になりました。これにより、最新のゲーム機やグラフィックボードの性能を最大限に引き出すことができます。
また、HDMI2.1では、可変リフレッシュレート(VRR)という技術もサポートされており、ゲーム中のフレームレートの変動に合わせてリフレッシュレートを動的に調整することで、画面のティアリングやスタッタリングを抑制し、よりスムーズなゲーム体験を提供します。
ケーブルの品質が映像に与える影響
HDMIケーブルの品質は、映像の安定性や解像度に影響します。特に長距離で使用する場合は、高品質なケーブルを選ぶことが重要です。アイネックスのAMC-HDU-AA30のような、ウルトラハイスピードHDMIケーブルは、8K/60Hzや4K/120Hzの映像伝送に対応しており、高品質な映像体験を提供します。 高品質なHDMIケーブルは、信号の減衰を最小限に抑え、ノイズの影響を受けにくい設計となっています。これにより、長距離の伝送でも安定した映像を維持することができます。また、高品質なケーブルは、耐久性にも優れており、長期間にわたって安心して使用することができます。 アイネックスのAMC-HDU-AA30のようなウルトラハイスピードHDMIケーブルは、48Gbpsの帯域幅をサポートしており、最新のHDMI2.1規格に対応した機器の性能を最大限に引き出すことができます。また、EMI対策も施されており、外部からのノイズの影響を低減し、クリアな映像を伝送します。
最適なHDMIケーブルの選び方

最適なHDMIケーブルの選び方のポイントを紹介します。
・必要な帯域幅を確認する
・ケーブルの長さと品質
・認証済みのケーブルを選ぶ
それぞれ詳しく見ていきましょう。
必要な帯域幅を確認する
モニターやグラフィックボードが対応する解像度とリフレッシュレートを確認し、必要な帯域幅を計算します。
・HDMI2.1対応の機器を使用する場合
48Gbpsの帯域幅をサポートするケーブルを選びましょう。 必要な帯域幅は、解像度とリフレッシュレートが高くなるほど大きくなります。例えば、4K/60Hzの映像を伝送するには、18Gbpsの帯域幅が必要ですが、4K/120Hzの映像を伝送するには、48Gbpsの帯域幅が必要となります。したがって、使用する機器の解像度とリフレッシュレートを確認し、必要な帯域幅を十分に満たすHDMIケーブルを選ぶ必要があります。
・ HDMI2.1対応の機器を使用する場合
HDMI2.1対応の機器を使用する場合は、48Gbpsの帯域幅をサポートするウルトラハイスピードHDMIケーブルを選ぶことが推奨されます。これらのケーブルは、将来の技術革新にも対応できるように設計されており、長期間にわたって安心して使用することができます。
ケーブルの長さと品質
一般的に、ケーブルが長くなるほど信号が減衰しやすくなります。必要な長さを考慮しつつ、できるだけ短いケーブルを選ぶことが推奨されます。また、ノイズ対策が施されたシールド付きのケーブルを選ぶことで、より安定した映像伝送が可能です。 HDMIケーブルの長さは、映像の品質に影響を与える可能性があります。一般的に、ケーブルが長くなるほど信号が減衰しやすくなり、映像のちらつきやノイズの原因となることがあります。したがって、必要な長さを正確に測定し、できるだけ短いケーブルを選ぶことが推奨されます。 また、ノイズ対策が施されたシールド付きのケーブルを選ぶことで、外部からの電磁波ノイズの影響を低減し、より安定した映像伝送が可能となります。特に、PCやゲーム機など、多くの電子機器が密集している環境では、ノイズ対策が重要となります。
認証済みのケーブルを選ぶ
HDMI規格を策定しているHDMI LicensingAdministrator,Inc.が認証したケーブルを選ぶことで、互換性や品質が保証されます。パッケージに「Ultra High SpeedHDMICable」の認証ロゴがあるか確認しましょう。 HDMI LicensingAdministrator,Inc.は、HDMI規格の策定と管理を行っている団体であり、HDMIケーブルの互換性と品質を保証するために、認証プログラムを実施しています。認証済みのケーブルは、厳格なテストをクリアしており、HDMI規格に準拠していることが保証されます。 パッケージに「UltraHigh Speed HDMI Cable」の認証ロゴがあるか確認することで、そのケーブルがHDMI2.1規格に準拠しており、48Gbpsの帯域幅をサポートしていることを確認できます。認証ロゴがないケーブルは、互換性や品質が保証されないため、避けるようにしましょう。
リフレッシュレート設定の確認と調整
リフレッシュレートの設定には以下のようなものがあります。
・PCでのリフレッシュレート設定
・ゲーム機でのリフレッシュレート設定
・設定変更後の確認方法
それぞれ詳しく説明します。

PCでのリフレッシュレート設定
Windowsの場合、ディスプレイ設定からリフレッシュレートを変更できます。モニターが対応する最大リフレッシュレートを選択し、適用することで、滑らかな映像表示を実現できます。
Windows10では、以下のような設定を行います。
1. 設定アプリを開きます
2.「システム」を選択します
3.「ディスプレイ」→「ディスプレイの詳細設定」に進みます。
4.「アダプターのプロパティの表示」のなかの「モニター」を選択します。
タブからリフレッシュレートを変更できます。モニターが対応する最大リフレッシュレートを選択し、「適用」をクリックすることで、設定が反映されます。
リフレッシュレートを変更した後、画面がちらついたり、映像が表示されない場合は、モニターまたはグラフィックボードが選択したリフレッシュレートに対応していない可能性があります。その場合は、リフレッシュレートを下げて再度試してみてください。
ゲーム機でのリフレッシュレート設定

PlayStationやXboxなどのゲーム機でも、リフレッシュレート設定が可能です。
ゲーム機の設定メニューから、モニターが対応するリフレッシュレートを選択してください。
対応していない場合は、解像度を下げることで対応できる場合があります。
PlayStation5では以下のように設定します。
「設定」→「スクリーンとビデオ」→「ビデオ出力」
Xbox SeriesX/Sでは、以下のように行います。
「設定」→「全般」→「テレビとディスプレイのオプション」→「リフレッシュレート」
ゲーム機が対応するリフレッシュレートは、モニターの解像度によって異なる場合があります。例えば、4K解像度では120Hzに対応していても、8K解像度では60Hzまでしか対応していない場合があります。
その場合は、解像度を下げることで、より高いリフレッシュレートを選択できる場合があります。
設定変更後の確認方法
リフレッシュレート設定を変更した後、正常に反映されているか確認しましょう。オンラインのリフレッシュレートテスターや、モニターのOSDメニューで確認できます。 オンラインのリフレッシュレートテスターを使用すると、ブラウザ上でリフレッシュレートを確認できます。例えば、「BlurBusters UFO MotionTest」などのサイトにアクセスし、UFOの動きを見ることで、リフレッシュレートが正常に反映されているか確認できます。 また、モニターのOSD(On-ScreenDisplay)メニューでもリフレッシュレートを確認できます。モニターの機種によって操作方法は異なりますが、通常はメニューボタンを押して、ディスプレイ情報や設定を確認することで、リフレッシュレートを確認できます。
トラブルシューティングと注意点
トラブルシューティングと対処法について説明します。
・映像が表示されない場合の対処法
・ちらつきやノイズが発生する場合
・長距離接続の注意点
それぞれ詳しく見ていきましょう。
映像が表示されない場合の対処法
HDMIケーブルを接続しても映像が表示されない場合は、まずケーブルの接続を確認してください。次に、入力ソースが正しく選択されているか確認します。それでも改善しない場合は、ケーブルの故障やモニターの不具合が考えられます。 まず、HDMIケーブルがしっかりと接続されているか確認してください。ケーブルが緩んでいる場合は、一度抜いて再度しっかりと差し込んでください。次に、モニターの入力ソースが正しく選択されているか確認してください。モニターのメニューボタンを押して、入力ソースをHDMIに切り替えてください。 それでも映像が表示されない場合は、HDMIケーブルの故障やモニターの不具合が考えられます。別のHDMIケーブルを試してみるか、別のモニターに接続して確認してみてください。
ちらつきやノイズが発生する場合
映像にちらつきやノイズが発生する場合は、ケーブルの品質が低い可能性があります。高品質なケーブルに交換するか、ケーブルの長さを短くすることで改善される場合があります。また、周辺機器からの電磁波ノイズも原因となることがあるため、ケーブルの配置を見直しましょう。 映像にちらつきやノイズが発生する場合は、まずHDMIケーブルの品質を確認してください。安価なケーブルや古いケーブルは、信号の伝送品質が低く、ちらつきやノイズの原因となることがあります。高品質なHDMIケーブルに交換することで、改善される場合があります。 また、HDMIケーブルの長さを短くすることで、信号の減衰を抑え、ちらつきやノイズを軽減できる場合があります。さらに、周辺機器からの電磁波ノイズも原因となることがあるため、HDMIケーブルを他の電源ケーブルや電子機器から離して配置することで、改善される場合があります。
長距離接続の注意点
長距離のHDMIケーブルを使用する場合は、信号が減衰しやすいため、リピーターやエクステンダーを使用することを検討してください。また、光ファイバーHDMIケーブルは、長距離でも安定した映像伝送が可能です。 HDMIケーブルは、長距離になるほど信号が減衰しやすくなり、映像の品質が低下する可能性があります。一般的に、5メートルを超えるHDMIケーブルを使用する場合は、リピーターやエクステンダーを使用することを検討してください。 また、光ファイバーHDMIケーブルは、電気信号ではなく光信号を使用するため、長距離でも信号の減衰が少なく、安定した映像伝送が可能です。10メートル以上の長距離接続が必要な場合は、光ファイバーHDMIケーブルを検討してみてください。
まとめ:快適な映像体験のために
HDMIケーブルとリフレッシュレートは、PCモニターやテレビの映像品質に大きく影響します。適切なケーブルを選び、正しい設定を行うことで、より快適な映像体験を実現できます。アイネックスのような信頼できるメーカーの製品を選び、高品質な映像を楽しんでください。 HDMIケーブルは、映像を伝送するだけでなく、音声や制御信号も伝送します。したがって、高品質なHDMIケーブルを選ぶことは、映像だけでなく、音声の品質にも影響を与えます。また、HDMIケーブルは、著作権保護技術であるHDCP(High-bandwidthDigital ContentProtection)にも対応しており、コンテンツの不正コピーを防止する役割も担っています。 リフレッシュレートは、映像の滑らかさを決定する重要な要素です。高いリフレッシュレートに対応したモニターとグラフィックボードを使用することで、より滑らかでクリアな映像を楽しむことができます。特に、ゲーミング用途では、高いリフレッシュレートが重要視されます。アイネックスのような信頼できるメーカーの製品を選び、高品質な映像体験を実現してください。 適切なHDMIケーブルとリフレッシュレートの設定を行うことで、PCモニターやテレビの性能を最大限に引き出し、より快適な映像体験を実現できます。

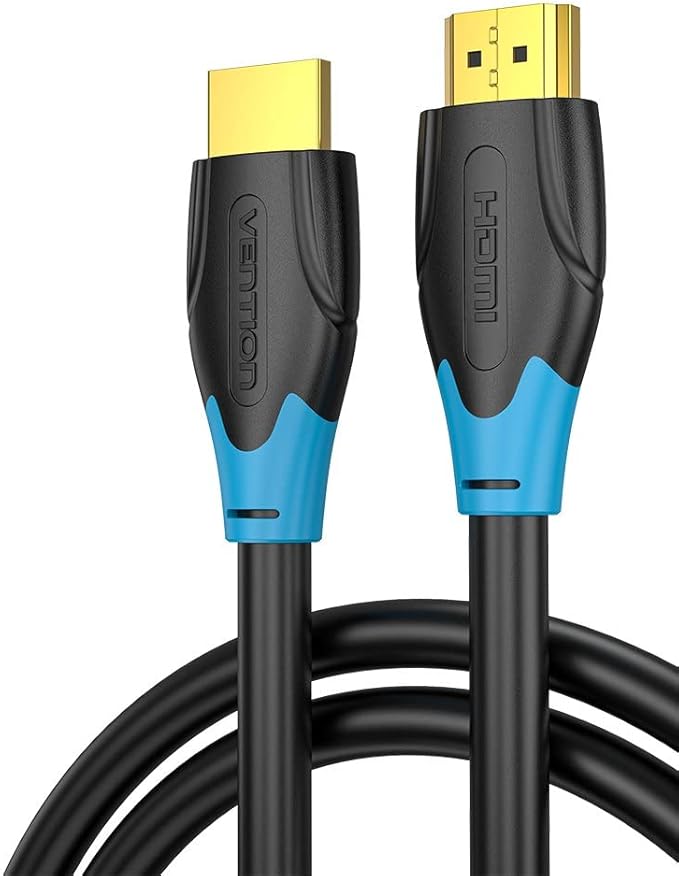

コメント