HDMIケーブルのトラブルは、せっかくの映像体験を台無しにする厄介な問題です。この記事では、PS5やPC、モニターなどの接続で起こりうるHDMIケーブルのトラブルシューティングと、具体的な解決策を解説します。信号が途切れる、画面が映らない、音声が出ないといった問題に直面した際に、焦らず対応できるように、原因の特定から対処法までをステップごとにご紹介します。この記事を読めば、HDMIケーブルのトラブルに自分で対処できるようになるでしょう。
HDMIケーブルのトラブルシューティング:基本の確認

ケーブルとポートの確認
まず、HDMIケーブルがしっかりと接続されているか確認してください。ケーブル自体や接続端子に異常がないかも確認が必要です。別のHDMIポートや別のケーブルがあれば、それらで試してみることで原因を特定できます。ケーブルの破損や端子の汚れがないか、目視で確認してください。また、ケーブルを抜き差しする際は、力を入れすぎないように注意しましょう。
接続機器の再起動
PS5やPC、モニターなどの接続機器を再起動してみてください。一時的な不具合であれば、これで解決することがあります。再起動後、再度HDMIケーブルの接続をチェックしましょう。特に、長時間使用していた場合は、再起動でシステムのキャッシュがクリアされ、動作が改善することがあります。再起動する際は、機器の電源を完全に切ってから、数秒待って再度電源を入れてください。
信号の確認
入力信号が正しいか、モニターの入力設定を確認してください。HDMI1、HDMI2など、複数の入力端子がある場合は、正しい端子が選択されているかを確認することが重要です。モニターによっては、自動で入力を切り替えない設定になっている場合があります。また、モニター側の入力設定メニューで、HDMI信号が正しく認識されているか確認してください。
画面が映らない場合のトラブルシューティング

ディスプレイ設定の確認
PCの場合、ディスプレイ設定で外部モニターが認識されているか確認してください。モニターの解像度やリフレッシュレート設定も確認が必要です。PS5の場合は、出力設定を見直し、4KやHDRなどの設定が適切か確認しましょう。PCでは、デュアルディスプレイの設定で、モニターが拡張表示になっているか、複製表示になっているかを確認してください。PS5では、出力解像度とモニターの対応解像度があっているかを確認してください。HDR設定がオンになっている場合は、オフにして試してみることも有効です。
ドライバーの更新
グラフィックスカードのドライバーが最新の状態になっているか確認してください。古いドライバーが原因で、HDMIケーブルとの接続がうまくいかないことがあります。メーカーの公式サイトから最新のドライバーをダウンロードし、インストールしましょう。ドライバーの更新後は、PCを再起動してください。グラフィックドライバーの更新によって、HDMI出力の安定性が向上することがあります。
異なる解像度での確認
一度解像度を下げて試してみてください。高解像度設定がHDMIケーブルやモニターの対応範囲外である可能性があります。解像度を下げることで映像が表示されれば、解像度設定に問題があることが考えられます。例えば、4K解像度で表示されない場合は、1920×1080のフルHD解像度で試してみましょう。モニターとPCの両方で解像度設定を調整する必要があります。解像度を下げても表示されない場合は、別の原因が考えられます。
音声が出ない場合のトラブルシューティング

音声出力設定の確認
PCやPS5の音声出力設定を確認してください。HDMIケーブル経由で音声を出力するように設定されているか、出力デバイスが正しく選択されているかを確認する必要があります。モニターにスピーカーが内蔵されている場合、モニター側の音声設定も確認してください。PCでは、サウンド設定で出力デバイスが正しく選択されているかを確認し、必要に応じて既定のデバイスとして設定してください。PS5では、音声出力設定でHDMIデバイスが選択されているか確認し、音声出力形式を調整してください。モニター側の音声設定は、ボリュームがミュートになっていないか、入力ソースがHDMIになっているかなどを確認しましょう。
ケーブルの再接続
HDMIケーブルを一度抜いて、再度接続し直してみてください。ケーブルの接触不良が原因で、音声が出ない場合があります。ケーブルの接続を丁寧に行い、確実に接続されていることを確認してください。ケーブルを抜き差しする際は、端子部分に触れないように注意し、ケーブルを奥までしっかりと挿入しましょう。端子部分にホコリが付着している場合は、乾いた布などで優しく拭いてください。
別デバイスでの確認
もし可能であれば、別のデバイスとHDMIケーブルで接続して音声が出力されるか確認しましょう。これにより、ケーブル自体の問題か、接続機器側の問題かを切り分けることができます。例えば、PCで音声が出ない場合は、PS5や別のモニターで試してみましょう。もし別の機器では問題なく音声が出力される場合は、元の機器の設定や故障が疑われます。この切り分け作業で、問題の特定を効率的に行えます。
それでも解決しない場合:専門家への相談

最終手段:専門家への相談
上記の方法を試してもHDMIケーブルのトラブルが解決しない場合は、専門家(家電量販店の店員や修理業者)に相談することを検討しましょう。ハードウェアの故障や相性問題など、自分では解決できない原因があるかもしれません。専門家は、高度な診断ツールや知識を持っており、問題の根本原因を特定し、適切な解決策を提案できます。修理が必要な場合も、専門家に対応してもらうことで、機器の損傷を最小限に抑えることができます。
ケーブル交換の検討
長年使用しているHDMIケーブルや、安価なケーブルを使用している場合は、新しいケーブルへの交換も検討しましょう。特に高品質のHDMIケーブルは、映像や音声の品質向上にも貢献します。HDMIケーブルには様々な規格があり、最新の機器ではHDMI2.1対応のケーブルが推奨されます。高品質のケーブルは、ノイズ耐性が高く、信号の劣化を抑えることができます。また、ケーブルの長さも映像や音声の伝送に影響を与える可能性があるため、適切な長さのケーブルを選ぶようにしてください。

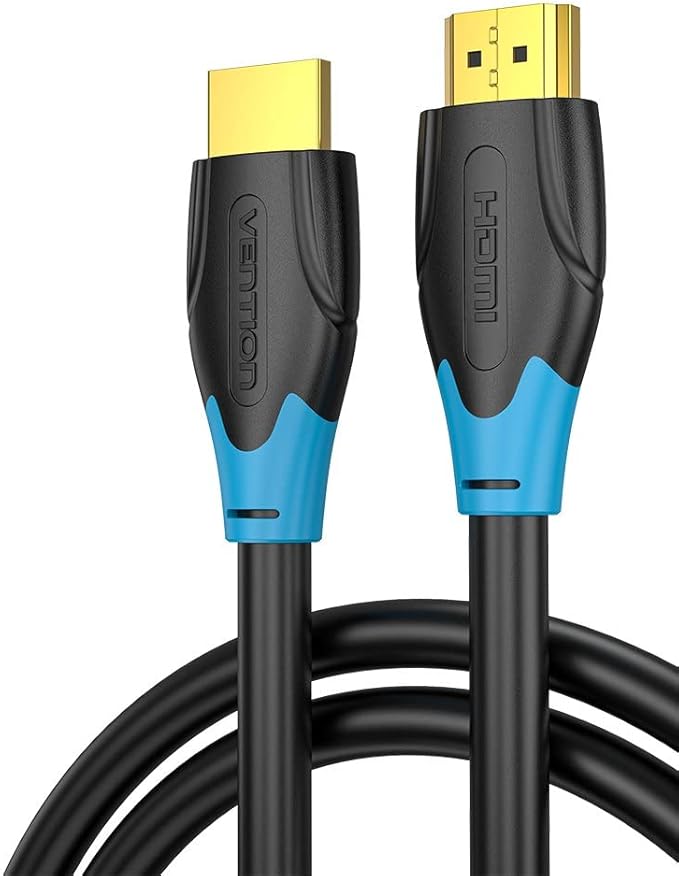

コメント